
Before that, you can get the free trial version of the iPhone to Mac Transfer downloaded on your MacBook. Guide on Copying iPhone Notes to MacBook Pro/Air with 1 Click. Install and Launch iPhone to Mac Notes Transfer. Connect your iPhone to the MacBook via USB cable and quickly install the transferring tool on your MacBook. Wrote something on the Notes app on iPhone and now you want to view it on your PC or Mac? Then you’re reading the right article, because we’ll tell how to sync iPhone notes with PC or Mac using iCloud.
Go to NotesClick the back ( iCloudEnable the Notes app to use iCloud so notes are stored thereOnce you have setup your Noted app on iPhone to be stored in iCloud, you must now set up your iCloud account in your Mac.Open your Mac and click System PreferencesTap the iCloudSign in to your iCloud accountThen click on the Notes icon on the list of applications to syncEnabling Notes to be synced in iCloud will now give you access to the contents of Notes app, whether you are using your iPhone or Mac. You will now be able to edit and save your notes without any problems at all. Step 1: Download and Install SoftwareDownload and launch Fonedog iOS data backup and restore, choose ios data backup to help you sync notes from iPhone to Mac.Step 2. Select Data Backup ModeSelect the backup mode you want. One is ' Standard backup', and another is ' Encrypted backup'. For the Encrypted backup, you can backup files with one password to protect your private information.
And then click ' Start' Button. Step 3: Select Type of Data you want to BackupAfter scanning completed, select desired notes to sync to Mac. And then click ' Next ' Button. Step 4: Wait For FoneDog Toolkit to Finish Backup your Data.Wait for a minute, you will succeed to sync notes to Mac. You can click ' Backup More ' to backup more items or click ' Restore iOS Data ' to transfer the data to PC or another iPhone/iPad.
The Notes app is a great tool to be used for writing down things, especially if you are outside or on the move.
Synchronize Notes Iphone Macbook
Then, to sync notes with your Gmail account, you need to enable Notes for that account. To do this, tap the “Settings” icon on the Home screen.On the Settings screen, tap “Mail, Contacts, Calendars”.Tap the account for which you want to enable Notes. Anything listed below the account name is enabled for that account. For my Personal Gmail account, Mail, Contacts, and Calendars are enabled, but not Notes.The screen for the selected account lists items that can be synced with that account. Tap the “Notes” slider button.The slider button for Notes turns green to indicate it’s enabled.Now, go back to the Home screen and tap the “Notes” icon to open the app.
In the Notes app, you’ll see a section for your Gmail account. Any notes created under this account will sync with your Gmail account and be available by logging into your Gmail account in a web browser on a computer or in the Gmail app on other mobile devices. To create a note that will be synced with your Gmail account, tap “Notes” under the Gmail account name in the Notes app.NOTE: You cannot create your own folders in your Gmail account in the Notes app. You can only add notes to the default “Notes” folder.Tap the new note button in the bottom-right corner of the screen.Create your note and then tap the “Notes” back link in the upper-left corner of the screen.On the screen listing the notes in your Gmail account, tap the back arrow in the upper-left corner of the screen.The number of notes in your Gmail account displays to the right of the Notes folder.Log into your Gmail account in a web browser on your computer. A Notes label is added to the side bar in your Gmail account and any notes you added to your Gmail account in the Notes app on your iOS device are available under this label in a web browser, or in the Gmail app on other mobile devices. Click the Notes label to view all the notes you created in Gmail account in the Notes app.The note we added displays in the list under the Notes label. Click on it to view the full note.Note that syncing notes with your Gmail account is a one-way sync.
You can edit the notes under the Gmail account in the Notes app on your iOS device, but not in your Gmail account. You can only view them. However, you can delete notes under the Notes label in your Gmail account and they will be deleted on your iOS device as well.Conversely, if you delete a note under your Gmail account in the Notes app, it will be deleted in your Gmail account.The deletion of the note may not happen immediately. Click “Refresh” above the list of notes under the Notes labeland the note you deleted on your iOS device will no longer be in your Gmail account.If you disable Notes in your Gmail account on your iOS device, any notes under that account in the Notes app are deleted on your iOS device, but they remain in your Gmail account. If you re-enable Notes for your Gmail account, the notes in that account are synced back to your iOS device.Notes created in a Gmail account in the Notes app are only synced with your Gmail account, not with iCloud.
Notes you want backed up to your iCloud account must be created under the iCloud account in the Notes app. However, you can also move notes from your Gmail account to your iCloud account just like you can.
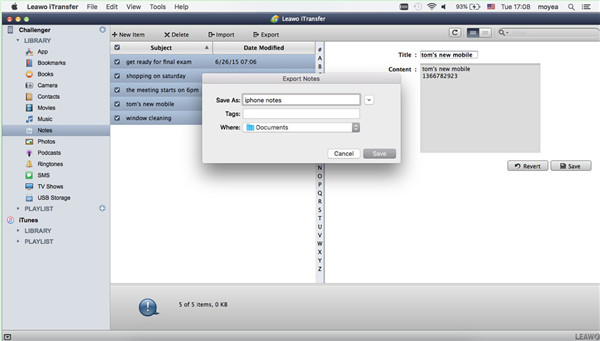
How To Sync Iphone Notes With Macbook Pro
You can also find out more about.So, this method isn’t really an alternative to syncing your notes with iCloud, but if you use Gmail a lot and want convenient access to your notes on your computer (Mac or Windows), this method can be useful.
